How To Use The Magic Wand Tool in Photoshop?
Whether you are a newbie who has no idea about the magic wand tool or someone who is aware of the bits of the Magic wand tool but finds it difficult to use, whatever the case is, we are here to help. Follow this tutorial to learn how to use Photoshop’s magic wand tool and get the results you are looking for.
First, let us look at the compatible versions of Photoshop you will require to use the Adobe magic wand tool in Photoshop seamlessly.
Compatible Photoshop Version For Using Magic Wand Tool
- You can find the magic wand tool in the tools panel if you are using Photoshop CS2 or lower.
- However, if you are using Photoshop CS3 or higher, you have to select a quick selection tool from the tools bar. Adobe Photoshop merged the quick selection tool with the magic wand tool. Follow the below steps to activate the magic tool in Photoshop.
- Hover your cursor on the quick selection tool in the Toolbar panel.
- Hold the left click until the magic wand appears and select it. Now, you are ready to cast magic on your image.
What is the Magic Wand Tool?
The magic wand tool is one of the selection tools in Photoshop. It uses color and tone to select pixels on the image, unlike many other tools that use shapes, edges, and abrupt changes in the pixels.
Below is a list of some other selection tools that you would like to experiment with;
- Elliptical marquee tool
- Magnetic lasso tool
- Polygon lasso Tool
- Rectangular marquee tool
- Single row and column
- Lasso tool
- Quick selection tool
- Photoshop magic wand tool
Now, let us explore how the magic wand tool works, what logic is applied behind the Magic wand tool, and what makes it unique.
How Does Photoshop Magic Wand Tool Work?
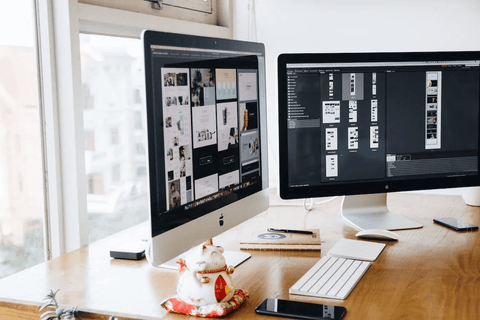
The magic wand tool looks at the similarity in the tone and color to make a selection on the image. For instance, imagine a picture containing a vertical black bar in the center with a gradient of red to green from top to bottom. Here, select the magic wand from the toolbar, then, click anywhere in the black bar. You will observe that Photoshop will select the full black bar. Because the full black bar contained the same hue and color.
Now, deselect everything and click on the center of the gradient of red and green. You will observe a squaric part on the gradient getting selected. Why? It didn't contain the same color or tone. The answer lies in the Tolerance factor of the magic wand tool. Let us have a look at various factors through which we can control the "magic" of the wand.
In the options bar, you can observe four different options. These are;
- Tolerance
- Contiguous
- Anti-aliasing
- Sample all layers
Of all these factors, tolerance and contiguity are the most essential factors. And you will be using these two for most of your editing work. Let us understand each one of them;
1. Tolerance
Let's go back, select a magic wand tool, and click anywhere on the gradient of red and green. You will witness that the magic wand tool selects a squaric box on the red-green gradient. Now, observe the tolerance value in the options bar. In most Photoshop versions it is set to 32, which means that the magic wand will select every pixel that is 32 shades lighter or darker.
Now, try experimenting by reducing the tolerance value to half and later doubling the default value. Did you observe the selection getting reduced by half and getting doubled in later value?
While editing a real image, you can increase or decrease the value of the tolerance till you get your satisfactory selection.
Fun Fact - You can increase the tolerance to 255 colors, keeping the value 255 will probably select the entire image. As there are 256 total colors (0 - 255).
2. Contiguous
While selecting the gradient, you may have observed a strange thing. Only one side gradient was selected even though the other side of the gradient (opposite to the black bar) contained the same hue and tone. Here, a black bar hinders the continuousness of the pixel. In short, it will only select the 32 shades darker and 32 shades lighter pixels you clicked. To select the pixels on the other side of the black bar, you need to select the continuous from the options bar, which is deselected by default.
After selecting the contiguous from the options bar, you can observe Photoshop is now selecting all the pixels with similar color and tone along with tolerance range.
3. Anti-Aliasing
Since magic wand tools utilize pixels for the selection process. This, sometimes may leave a sharp and blunt object selection. To overcome this, Photoshop has an anti-aliasing that smoothens and refines the edges so they appear smooth without abrupt edges. Further, you can read our post on how to learn to smoothen edges to make your picture more realistic and appealing.
You can find anti-aliasing in the options bar. It’s checked by default, if your image editing requires sharp or abrupt edges, then you can uncheck the anti-aliasing from the options bar.
4. Sample All Layers
Another option you will notice in the options bar is "Sample all layers". Generally, the magic wand tool will select pixels from only one layer of the image. But if you are using an image with multiple layers and want to make changes on different layers, then single-click on the box beside "Sample All Layers".
How to Use the Magic Wand Tool in Photoshop?
Now, let us take you through the tutorial of the Magic Wand tool in action. We will take the below image for the reference. Take a look at this image. I think we can replace the sky with something more interesting.

I like the sky in the image below. I would like to use the sky from the image.

Follow the steps below to change the sky in image one with the sky in image two.
- First, open the first image in Photoshop. I will use an "Image - 1" for referring to the first image.
- Select the Magic Wand tool to select the continuous solid colors present in the sky of Image - 1.
- Since there are slight variations in the shades and tones in the sky of Image - 1, you may need to set the tolerance higher (55+). Note - You can also use the shift key to select the remaining portion of the sky. Use - Shift + down to select the remaining portion.
- Once you have selected the sky in the Image 1, you would like to remove it from the image. For that, you need to inverse the selection. Use the shortcut Shift + Ctrl + I to invert the selection, you can also select inverse from the Select menu present on the top of the screen.
- Once you have selected a portion image you don't want to select, press Ctrl + J to preserve the original image and create a new background layer with no sky.
- Open the new image and press Ctrl + A to select all the pixels of the image.
- Now select the background layer or original layer from the layers panel and paste the new image to it.
Want to take your Editing Skills to the Next Level?
Hopefully, now you have understood what is magic wand tool, how it works, and how to implement this powerful tool into your editing work. You can experiment and practice the tool to hone your editing skills and finally, monetize it, You can create quite a lot of money if you consistently practice and excel at editing skills. However, after reaching a certain level of expertise, your work will be hindered by the limitations of the editing tool itself. Here, you might need to consider shopping for a professional pro-HDR Photoshop bundle to get more control over the picture and your editing. You can buy Photoshop bundles from many trusted online stores. Artixty is one top the brands that offers Pro Photoshop Bundles for professional work.
If you think that this was useful and informational. Subscribe to our newsletter to get the latest updates on Photoshop and design bundles that will take your editing skills to the next level. This will keep you way ahead of your peer competitors!
Frequently Asked Questions
Q1. What Does the Magic Wand Tool Do?
Ans: The magic wand tool makes a selection on any image. It selects pixels based on the similarity of the color and tone of the pixels in the image. This makes the selection process much easier than peer selection tools like the magnetic lasso tool and polygonal lasso tool.
You refine your selection by Shift + down key. From this, you can select the desired unselected within an image.
Q2. Why is My Magic Wand Selecting Everything?
Ans: If your magic wand tool selects the entire image while you click anywhere on the image, then the tolerance range could be set to its highest value. If that is the case, consider reducing it to the default range "32".
Q3. What is the Magic Wand Tool Best Used for Selecting?
Ans: If you want to select a solid object or element of the same color and tone, then the Magic wand is the best option for you.


Leave a comment